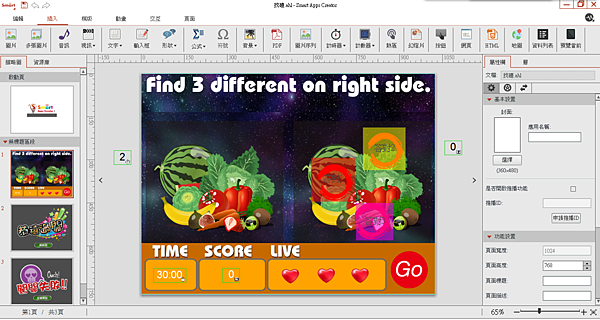
Smart Apps Creator複雜邏輯判斷的應用
Smart Apps Creator的特色是不用寫程式就能夠自己設計互動多媒體App,但是碰到需要邏輯判斷的時候該如何處理呢?
針對這個問題,Smart Apps Creator提供了計數器和計時器的功能,將這2個功能結合交互的設定就可以當成判斷的使用喔!
在上部的教學中,我們已完成了「找到時」的設定,而本次的教學將完成「找錯時」的設定方式。
如下,先讓我們思考一下「找錯時」的設計思路:
- 運用熱區,觸碰到非不同處時,愛心會隱藏
- 運用計數器,當觸碰到非不同處時,計數器加1
- 當計數器等於3的時候,遊戲時間會暫停
- 當計數器等於3的時候,計時器開始計時2秒
- 當計時結束時,切換到闖關失敗的頁面
「找錯時」的操作步驟:
Step 1. 點選「熱區」將它包覆整個作答區,並改變熱區的顏色以及點選到層的面板將其命名為「答錯」。
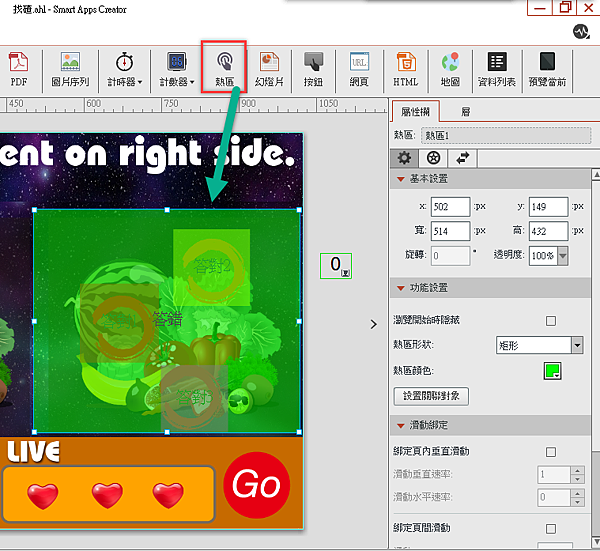
思考一下:
當我們觸摸到作答區非正確的區域時都是答錯,而「答錯」的熱區同時也包含了「答對」的熱區,但是,當我們觸摸到「答對」的區域時,必須要先觸發「答對」的效果,因此,依照這個觸摸的邏輯,我們要將「答錯」的熱區移到最下層。
Step 2. 點選層的面板,將「答錯」的熱區移到答對的熱區和紅色圈圈的下面。
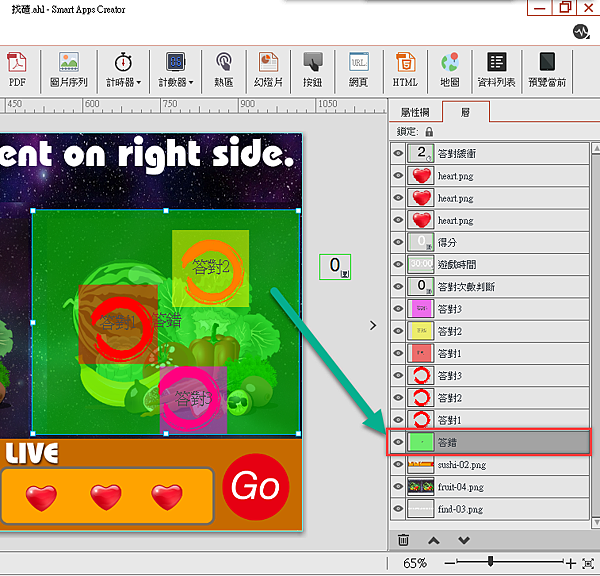
此時,我們在作答區中依照圖層順序的關係,我們會先觸摸到「答對」的熱區並觸發其所設定的交互。
但同時,我們也發現到了一個問題,當我們觸摸「答對」的熱區時,可以重覆的觸摸相同的位置而導致「答對次數判斷」計數器的重覆累加,因此,我們可以將「答對」的3個熱區增加一個「觸摸時」「隱藏」的交互。
Step 3. 分別點選「答對1」、「答對2」「答對3」的熱區,並設定交互:「觸摸時」、對象選擇自己、動作選擇「隱藏」,完成設定後會出現如下圖的交互。
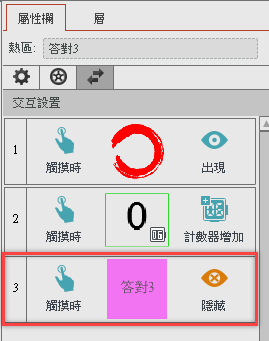
接下來,我們要設定觸摸到答錯的區域時,愛心會消失。
思考一下:
- 遊戲設定有3次答錯的機會,答錯1次愛心會消失1個,也就表示我們可以觸摸「答錯」熱區最多3次,所以我們可以新增一個計數器來判斷觸摸「答錯」熱區的次數。
- 而愛心消失的順序呢,依畫面的呈現,我們要設定由右至左依次消失。
Step 4. 點選計數器,將其置放在主畫面的外面並在層的面板中重新命名為「答錯次數判斷」。
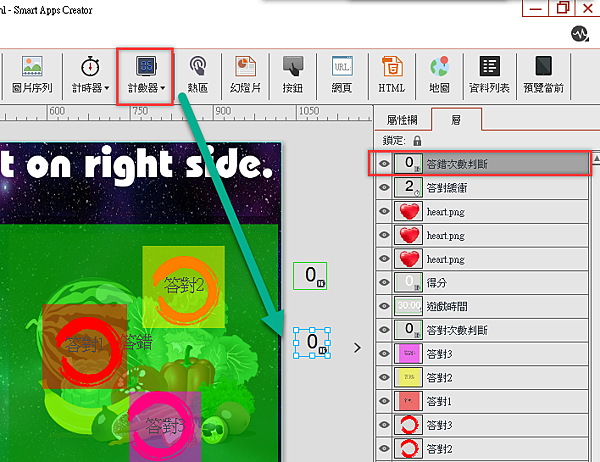
Step 5. 請點選「答錯」熱區,並點選「交互」設定為「觸摸時」,對象請選擇「答錯次數判斷」計數器。
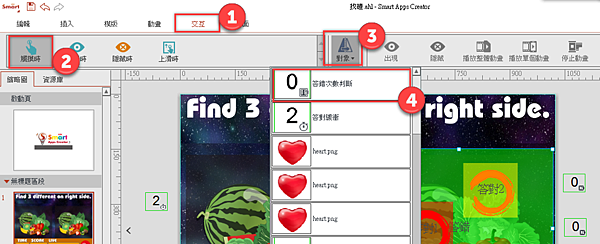
Step 6. 緊接著,將動作設定為「增加計數」並將數值設定為「1」,按下確定後將此交互動作添加進來。
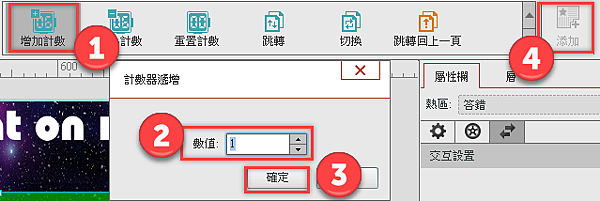
此時,我們可以看到「答錯」熱區已功設定了交互。
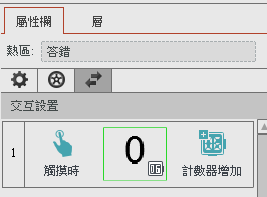
Step 7. 點選「答錯次數判斷」計數器,並點選「交互」設定「計數器更新時」,分別設定更新為「1」、「2」、「3」時,對象分別選擇下方由右至左的愛心圖,動作設定為「隱藏」。
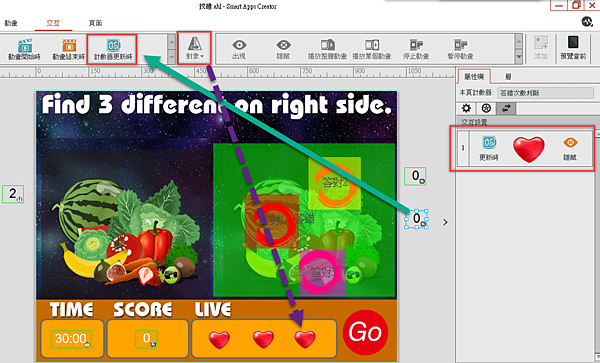
當我們設定完成後,會出現3個愛心消失的設定。
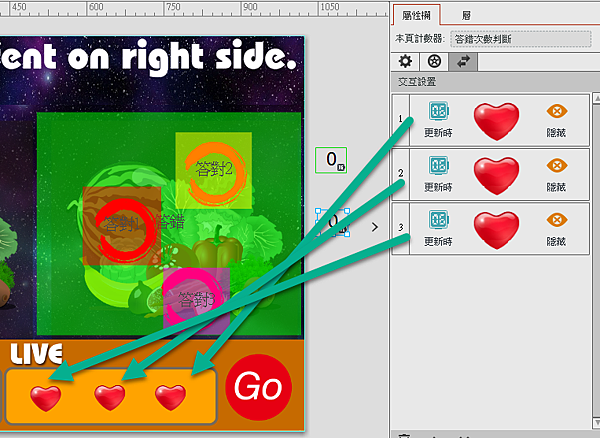
當答錯了3次之後,3次生命值也會全部用完,因此遊戲也就不能夠再繼續玩下去了,所以要讓遊戲時間停止,而且不能再觸摸「答對」或「答錯」的熱區。
Step 8. 首先,請先點選「答錯判斷次數」並點選「交互」設定為「計數器更新時」數值設定為「3」,對象選擇名稱為「遊戲時間」計時器,動作請設定「暫停」並點選「添加」。
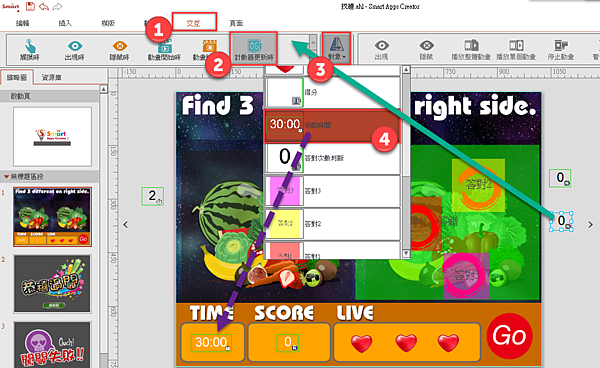
Step 9. 接著再新增一個熱區,並將其覆蓋整個作答區,並重新命名為「遊戲暫停」。此時,這個熱區將會置放在最上一層。
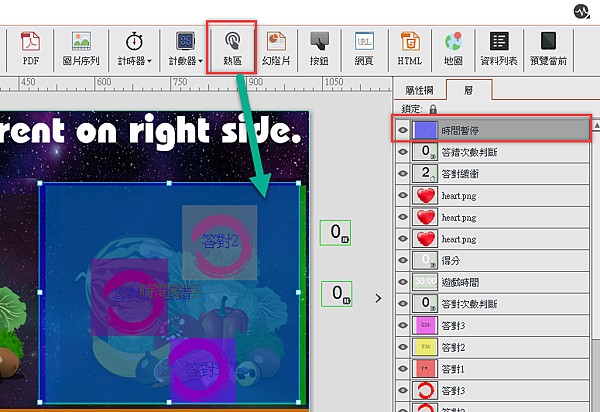
思考一下:
- 當答對了3次,或答錯了3次,遊戲時間都會暫停,而當遊戲時間暫停的時候,使用者也就不能夠繼續玩,因此要將整個作答區都擋起來,這樣使用者就無法觸摸任何物件了。
- 另外,遊戲的開始是當我們按下了GO後,時間開始計時,此時我們才能夠開始在作答區中找答案。
Step 10. 新增一個熱區來當作Go的按鈕並命名為「Go」。
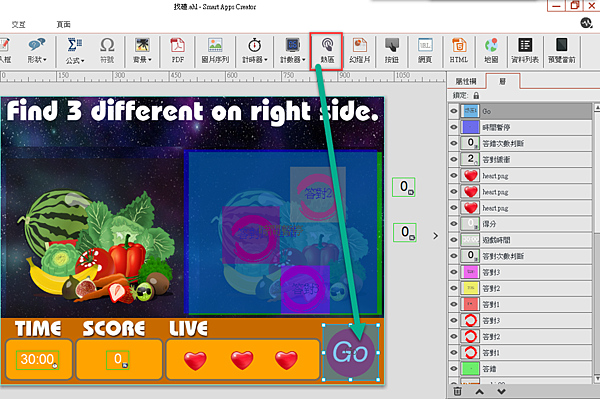
Step 11. 點選「Go」熱區,並點選「交互」設定為「觸摸時」,對象選擇名稱為「遊戲時間」的計數器,動作設定為「播放」並點選「添加」。
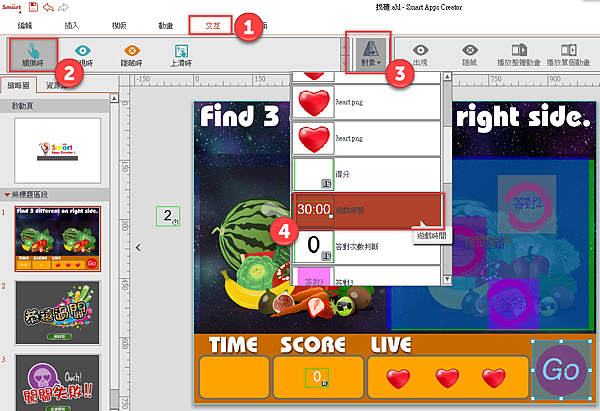
Step 12. 再一次點選「Go」熱區,並點選「交互」設定為「觸摸時」,對象選擇名稱為「時間暫停」的熱區,動作設定為「隱藏」並點選「添加」。
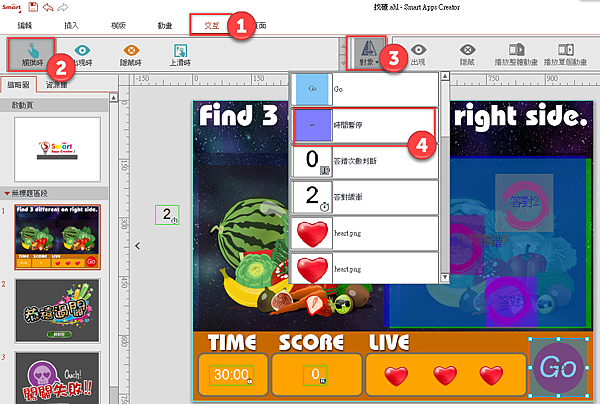
此時,我們設定好了,當我們按下Go的時候,遊戲時間會開始計時,同時覆蓋在作答區的最上層熱區會消失,即可開始觸摸作答區的物件。
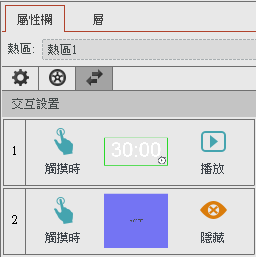
Step 13. 接著,我們分別點選「答對次數判斷」、「答錯次數判斷」的計數器,並分別設定交互「計時器更新時」數值為「3」,對象皆選擇「時間暫停」熱區,動作設定為「出現」。
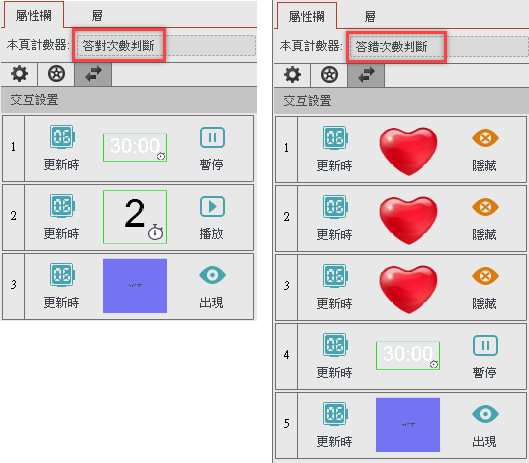
步驟到此,我們已完成了在作答區找錯3次時,愛心會全部消失的交互設定了。
最後我們要設定,當使用者答錯了3次後,會在當前的畫面上緩衝2秒,然後跳到「闖關失敗」的頁面。
Step 14. 插入本頁計時器在主畫面之外,在屬性欄面板中設定最大時間為「2」秒,並在層的面板中將其重新命名為「答錯緩衝」。
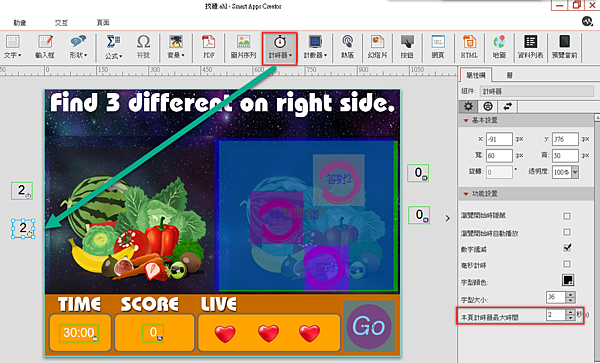
Step 15. 點選「答錯次數判斷」計數器,並點選「交互」設定為「計數器更新時」數值為「3」,對象選擇「答錯緩衝」計時器,動作設定為「播放」並點選「添加」。
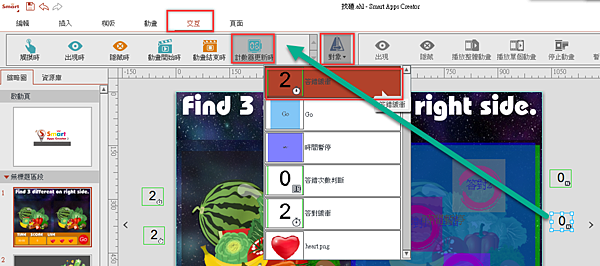
Step 16. 點選「答錯緩衝」計時器,並點選「交互」設定為「計時器結束時」,對象選擇自己,動作設定為「切換」並選擇闖關失敗的頁面,最後點選「確定」即可將交互添加完成。
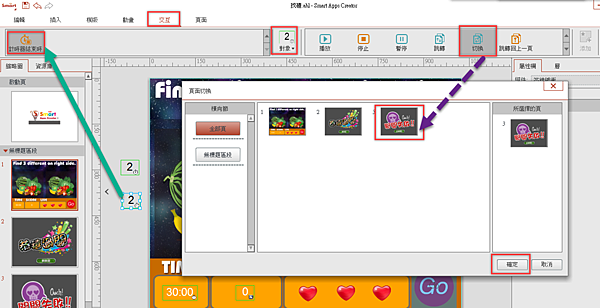
步驟到這裡已經完成了「找錯時」的設定。我們可以回顧一下「找錯時」的交互設定思路。
- 運用熱區,觸碰到非不同處時,愛心會隱藏
- 運用計數器,當觸碰到非不同處時,計數器加1
- 當計數器等於3的時候,遊戲時間會暫停
- 當計數器等於3的時候,計時器開始計時2秒
- 當計時結束時,切換到闖關失敗的頁面
當然,在此範例的演示過程中,尚未將「找到時」設定其得分的數值,以及跳到「恭喜過關」和「闖關失敗」頁面時,可以再重新再玩一次的設定,但相信這幾個交互的設定,在學習完「Smart Apps Creator複雜邏輯判斷的應用」時,你已經有能力可以完成這些交互的設定了。
您可以下載Smart Apps Creator 3 全功能30天試用版,自己動手將創意實現喔!
點選下方圖示加入Smart Apps Creator官方粉絲團,獲取更多的設計小撇步。



 留言列表
留言列表


